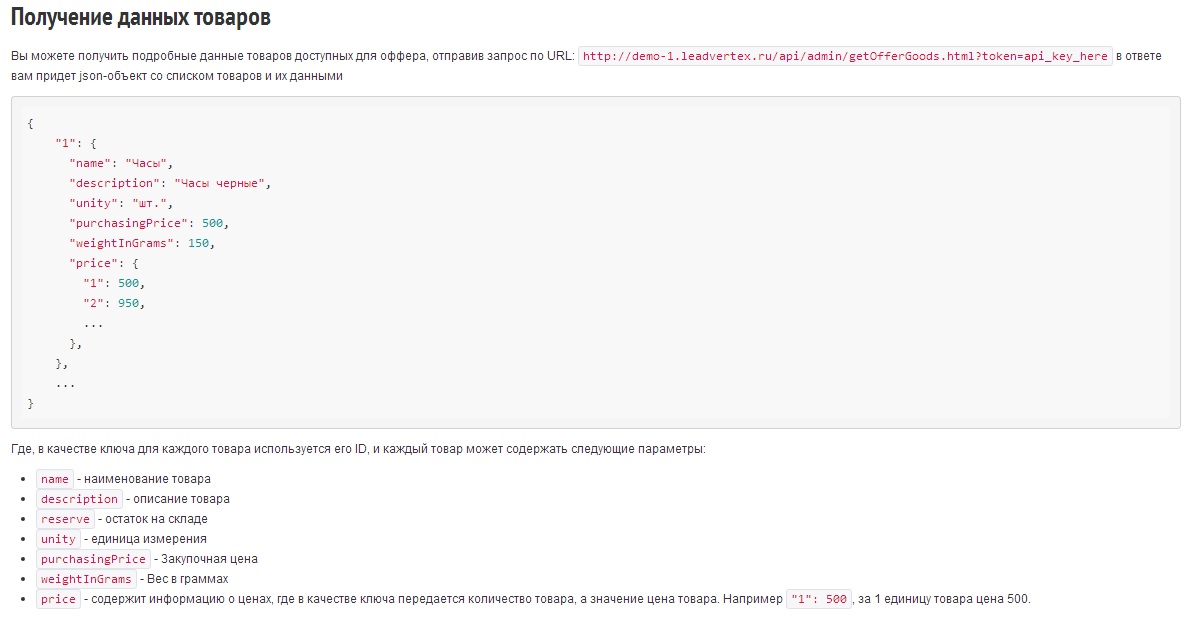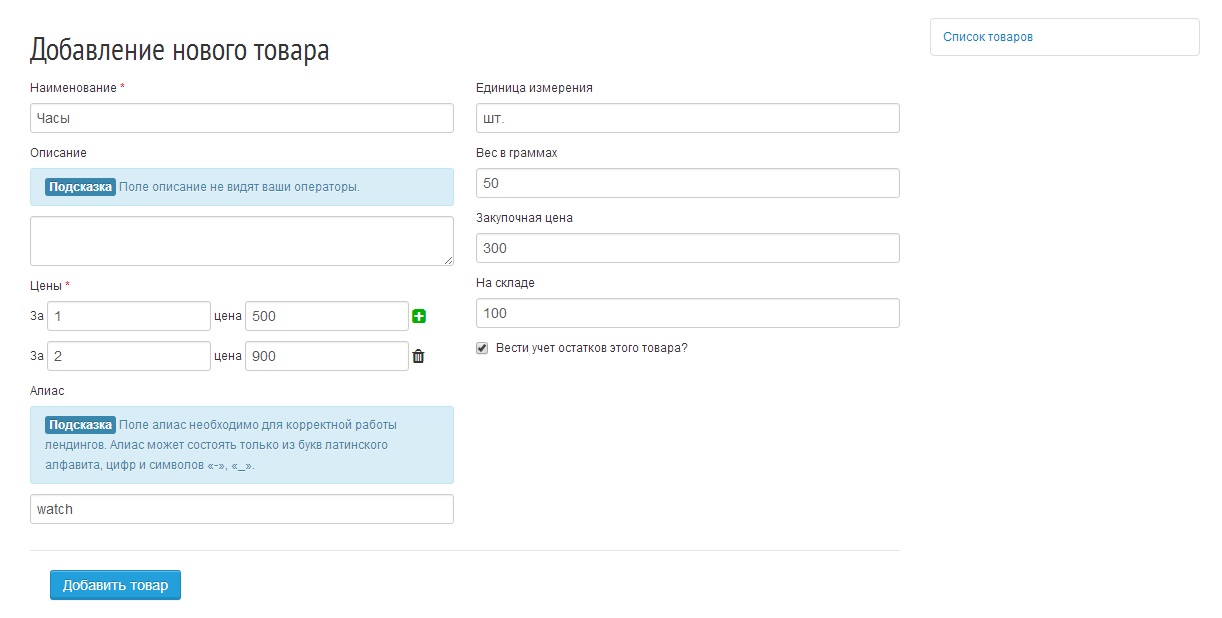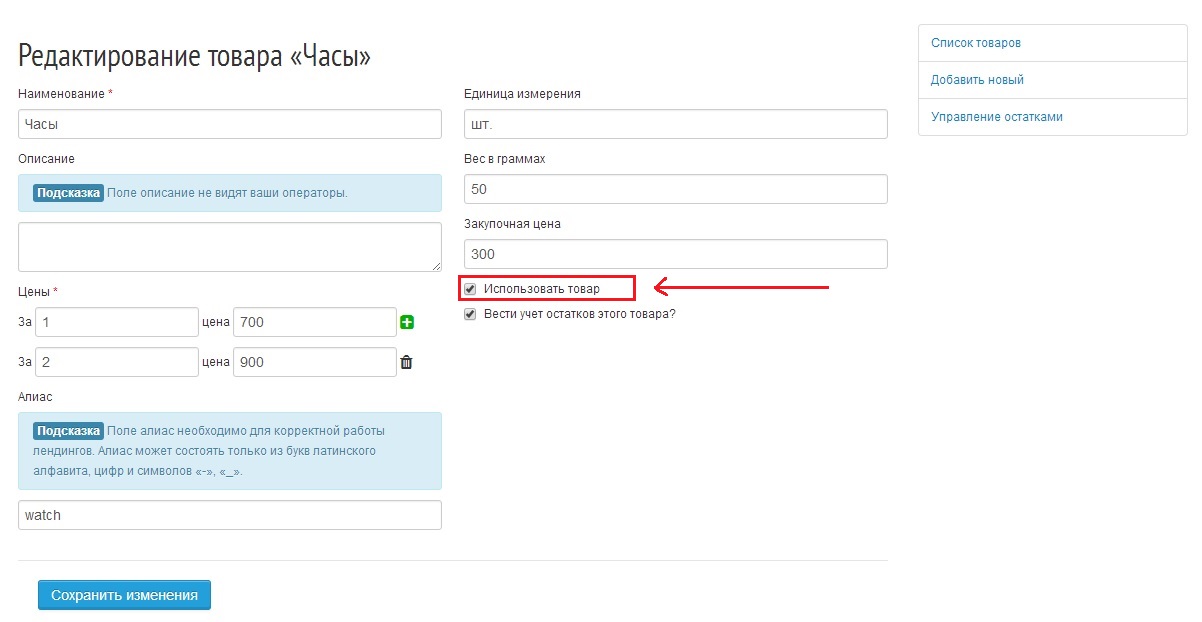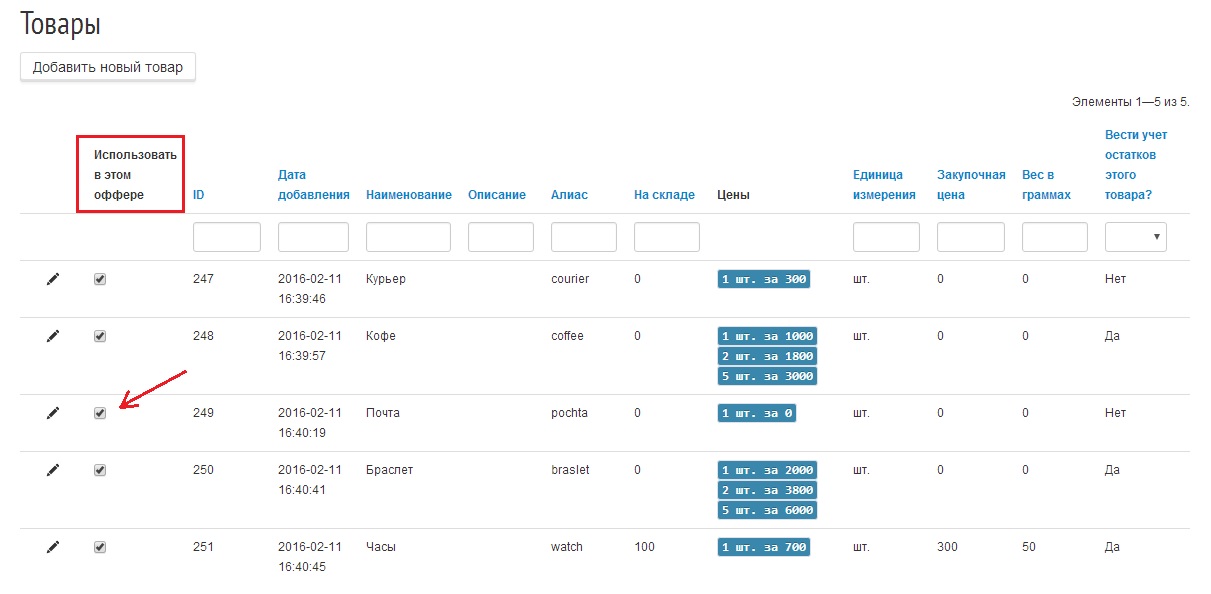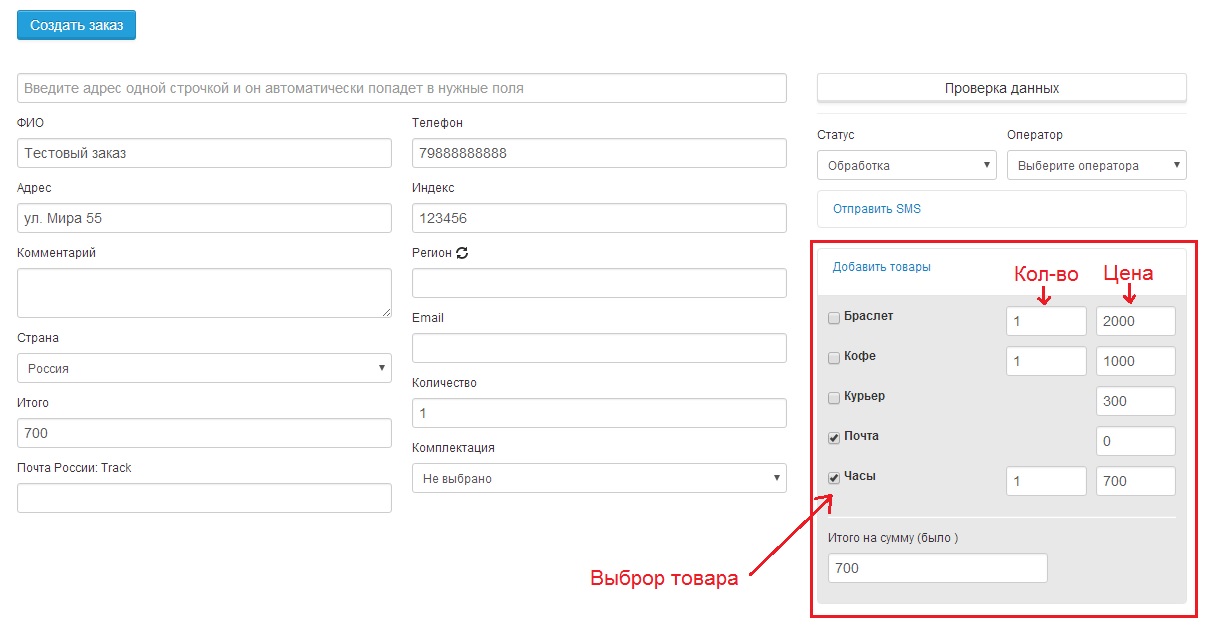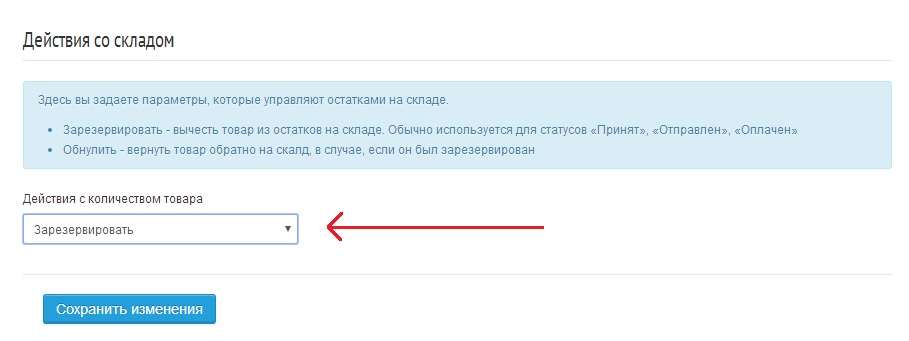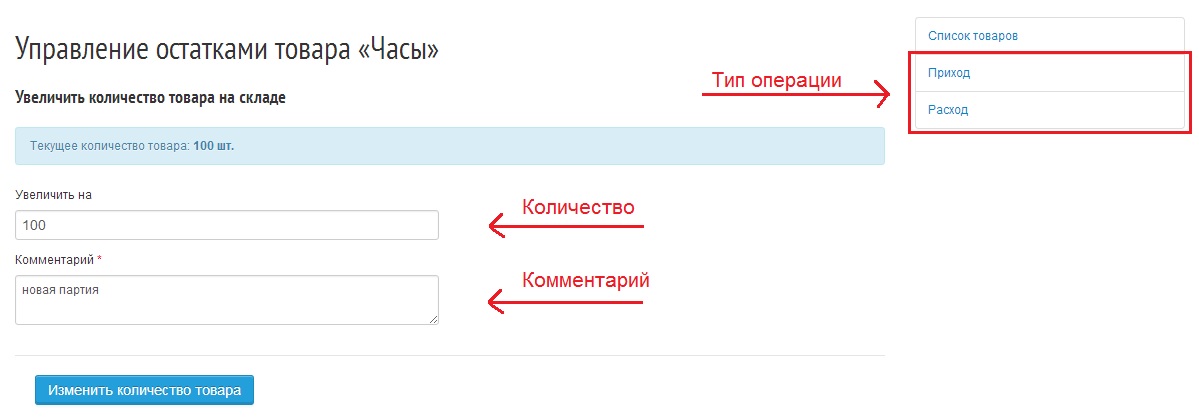Складской учет
22.02.2016
Уважаемые клиенты! Рады сообщить, что мы наконец полностью реализовали складской учет, выведя нашу CRM и сервис на новый уровень! Теперь вы легко можете добавить к себе на склад любые товары, указать их цены и остатки, а ваши операторы в пару кликов могут добавить к заказу крос-селы, просто отметив их галочками. Остатки товаров на складе будут автоматически списываться или возвращаться на склад в зависимости от ваших настроек.
Работа с товарами на складе
Добавление нового товара
Для добавления нового товара на склад вам необходимо:
- Войти в свой аккаунт в меню выбрать пункт Склад — Добавить новый
- Перед вами откроется форма «Добавление нового товара», в которую необходимо заполнить следующие поля:
- Наименование — название вашего товара;
- Описание — описание вашего товара (поле описание не видят ваши операторы);
- Цены — это обязательное поле, в котором нужно задать количество товара и цену за него, например за 1 единицу — цена 500, а за 2 единицы — 900 и т.д. Например, если вы задали цену только 1, 2, 3 и 5 единиц товара, а клиент выбрал 4 единицы товара, то система автоматически пересчитает цену, как: (цена за 3 единицы) делить на 3 и умножить на 4;
- Алиас — поле необходимо для корректной работы лендингов. Например, если добавляете товар с наименование — Часы, то в поле алиас мы можете вписать — watch;
- Единица измерения — в каких единицах измеряется ваш товар, например шт., уп. и т.д.;
- Вес в граммах — данные из этого поля будут использоваться на почтовых бланках;
- Закупочная цена — данные из этого поля будут использоваться для статистики;
- На складе — это поле вы можете занести только при добавлении нового товара, чтобы задать первоначальный остаток;
- Вести учет остатков — данное поле позволяет вам выбрать, нужно ли вести учет остатков данного товара или нет.
- Далее необходимо нажать на кнопку «Добавить товар». Теперь товар отобразится в списке ваших товаров. Чтобы посмотреть список товаров, нужно выбрать в меню пункт Склад — Список товаров
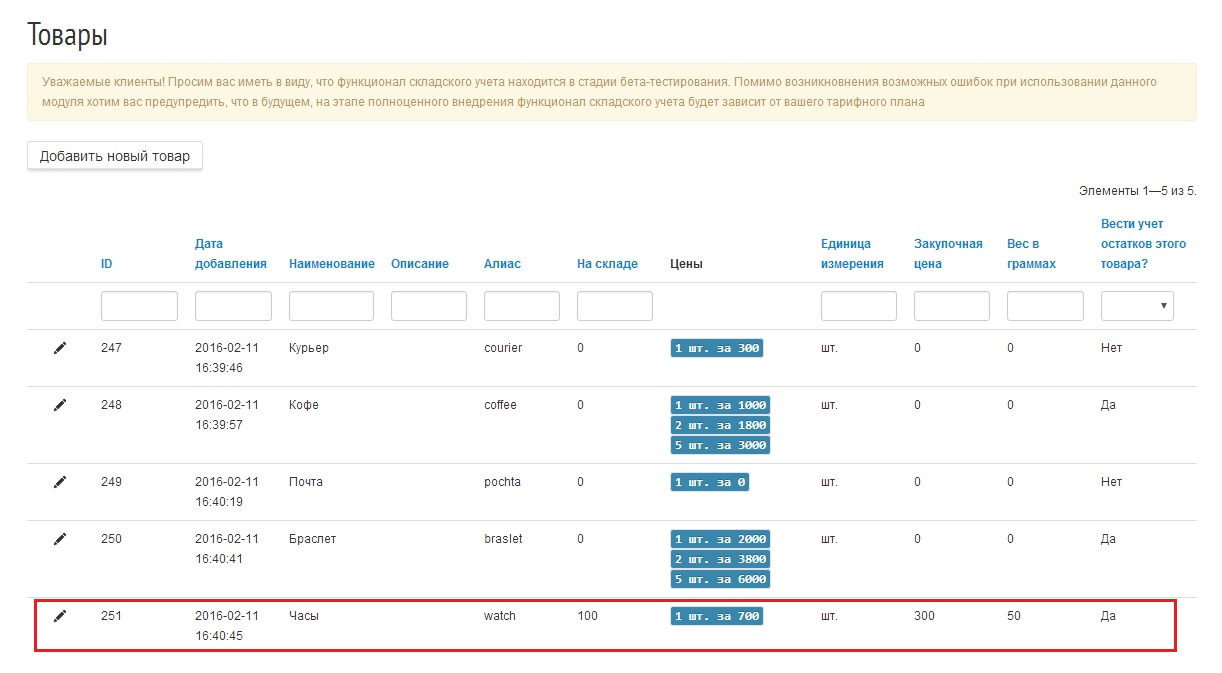
Редактирование товара
Для редактирования товара вам необходимо:
- Войти в свой аккаунт в меню выбрать пункт Склад — Список товаров
- Выбрать необходимый товар и нажать на значок карандашика и у вас откроется окно для редактирования товара
Редактирование товара отличается от добавления товара несколькими полями:
- Использовать товар — вы можете выключить это поле, если у вас на складе закончился этот товар или вы прекратили его продажу. Стоит уточнить, что если вы сначала использовали этот товар и у вас есть заказы, в которых добавлен этот товар, то товар не пропадет из этих заказов. Однако при создании новых заказов этот товар будет недоступен.
- На складе — это поле при редактировании товара недоступно (как управлять остатками товара мы более подробно опишем далее в этой заметке о складе).
Добавление товаров в оффер
Сначала необходимо включить возможность работы склада в проекте, для этого необходимо перейти в Настройки — Продажи — Товары и включить использование склада.
Далее для добавления товаров в проект вам нужно войти в свой проект и в меню выбрать пункт Склад — Список товаров и в колонке «Использовать в этом оффере» отметить галочками те товары, которые вы будете использовать в своем оффере.
Добавление товаров к заказу
После того, как товары добавлены, мы можем добавлять товары к заказу. При создании/редактировании заказа справа появится меню Добавить товары, где галочками вы отмечаете необходимые товары, задаете им количество и цену.
После успешного добавления нового заказа на страницу Управления заказами вы увидите ваш новый заказ и добавленные к нему товары.
Учет остатков товаров
Автоматический учет остатков
Вы можете задать правила списания/добавления остатков товаров при переходе из одного статуса в другой. Для этого нужно перейти в Настройки — Статусы и задать правила для статусов. Например, при попадании заказа в статус «Отправлен» зарезервировать товары на складе под этот заказ, а в статусе «Возврат» наоборот обнулить резервирование товаров на складе.
Если вы перемещаете из статуса «Принят», в котором стоит правило зарезервировать и перемещаете в статус «Отправлен», в котором тоже стоит правило зарезервировать, то товар не спишется дважды. Точно так же товар не добавится дважды, если например в статусе «Отменен» стоит правило обнулить, а затем вы его перемещаете в любой другой статус, где тоже стоит правило обнулить.
Ручное управление остатками
Для ручного управления остатками необходимо зайти в Склад — Список товаров, далее выбрать необходимый товар и открыть его на редактирование (значок карандашика слева) и в меню справа вы увидите пункт меню «Управление остатками».
После этого у вас откроется форма редактирования остатков товара. Вы можете увеличить или уменьшить количество товара на складе.
Также стоит отметить, что остатки товара могут уходить в минус.
История изменения остатков
Вы можете просмотреть «Историю изменения остатков», для этого перейдите в Склад — История изменения остатков.
Новый формат лендингов
Для корректной работы склада мы изменили наш шаблонизатор и ввели новые теги для интеграции формы заказа. Подробнее об этом читайте нашу документацию, а также вы можете опробовать новую форму с товарами.
Изменения в API
Также мы расширили наши стандартные методы добавления заказа, в котором теперь можно сразу добавить необходимые товары и редактирования, в котором можно отредактировать не только данные заказа, но и данные по товарам (изменить товар, добавить или удалить товары).
И добавили новый метод Получение данных товаров.